MAX中展UV通过UVW Mapping(planner模式)和Unwrap UVW来操作
-
UVW Mapping
以框为平面展开模型网格,就是确定从哪里展开
-
Unwrap UVW
展开模型UV的工具
UVW Map Modifier
通过将贴图坐标应用于对象,UVW 贴图修改器控制贴图和程序材质在对象表面上的显示方式。映射坐标指定如何将位图投影到对象上。UVW 坐标系类似于 XYZ 坐标系。位图的 U 轴和 V 轴对应于 X 轴和 Y 轴。W轴对应Z轴,一般只用于程序贴图。位图的坐标系可以在材质编辑器中切换到 VW 或 WU,在这种情况下,位图将被旋转和投影,使其垂直于表面
打开方式
- 选择一个对象。> “修改”面板> “修改器列表” > “对象空间修改器” > “ UVW 贴图”
- 标准菜单:选择一个对象。> “修改器”菜单> “ UV 坐标” > “ UVW 贴图”
- 增强菜单:选择一个对象。>修改器菜单> UV、贴图和材质> UVW 贴图
默认情况下,球体和长方体等基本对象具有贴图坐标,放样对象和 NURBS 曲面也是如此。在应用 UVW 贴图修改器之前,扫描、导入或==手工构建的多边形或补丁模型==没有贴图坐标
如下图未添加UVW贴图修改器,也具有贴图坐标

如果将 UVW 贴图修改器应用到具有内置贴图坐标的对象,并且使用了 UVW 贴图修改器中的贴图通道1 ,则应用的坐标优先。在创建基元期间可用的“生成贴图坐标”选项默认使用贴图通道 1

不同的映射方式

可以使用 UVW 贴图修改器:
- 将七种贴图坐标中的一种应用于指定贴图通道上的对象。贴图通道 1 上的漫反射贴图和贴图通道 2 上的凹凸贴图可以具有不同的贴图坐标,并且可以通过使用修改器堆栈中的两个 UVW 贴图修改器进行单独控制
- 将七种类型的贴图坐标之一应用于对象
- 变换贴图 Gizmo 以调整贴图位置。具有内置贴图坐标的对象缺少 Gizmo
- 将贴图坐标应用于没有贴图坐标的对象,例如导入的网格
- 在子对象级别应用映射
界面介绍

Mapping group,映射组
确定使用的贴图坐标类型。不同类型的贴图通过贴图如何以几何方式投影到对象上以及投影如何与对象的表面相互作用来区分。
注意:启用“真实世界贴图大小”时,只有“平面”、“圆柱”、“球面”和“长方体”贴图类型可用。同样,如果其他选项之一(收缩环绕、面或 XYZ 到 UVW)处于活动状态,则“真实世界贴图大小”不可用
Planar
从与对象平齐的单个平面投影地图,有点像投影幻灯片。
当只需要映射对象的一侧时,平面投影很有用。它也可用于倾斜映射多个边,以及映射对称对象的两个边。

Planar map projection

Cylindrical
从圆柱体投影贴图,将其包裹在对象周围。除非使用无缝贴图,否则位图边缘相交的接缝是可见的。圆柱投影对于形状大致为圆柱的对象很有用。

Cylindrical map projection
Cap
将平面贴图坐标应用于圆柱体的顶部。
注意:如果对象几何体的末端与侧面不成直角,则 Cap 投影会渗入对象的侧面。


Spherical
通过从球体投影地图来环绕对象。您会在球体的顶部和底部看到接缝和映射奇点,其中位图边缘在球体的极点相交。球形贴图对于形状大致为球形的对象很有用。
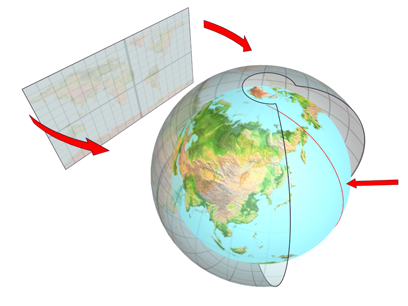
Spherical map projection
Shrink Wrap
使用球面贴图,但会截断贴图的角并将它们全部连接到一个极点,仅创建一个奇点。当您想要隐藏映射奇点时,收缩包络映射很有用。

Shrink-wrap projection
Box
从盒子的六个侧面投影地图。每边投影为平面贴图,对曲面的效果取决于曲面法线。每个面都从最近的长方体表面映射,其法线与其自身法线最接近地平行。

Box projection (shown on a box and on a sphere)
Face
将贴图副本应用于对象的每个面。共享隐藏边的成对人脸被映射到完整的矩形地图。没有隐藏边的单个面被映射到地图的三角形部分。
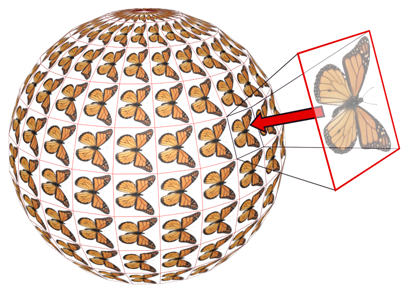
Face projection
XYZ 到 UVW
将 3D 程序坐标映射到 UVW 坐标。这将程序纹理“粘”到表面。如果表面拉伸,则 3D 程序贴图也会拉伸。将此选项与具有动画拓扑的对象上的程序纹理(如Cellular )一起使用。
有关如何使用此选项的更多信息,请参见示例:使用 XYZ 到 UVW 选项:。
**提示:**在贴图的“材质编辑器的坐标”卷展栏中,将“源”设置为“显式贴图通道”。在材质和 UVW 贴图修改器中使用相同的贴图通道。
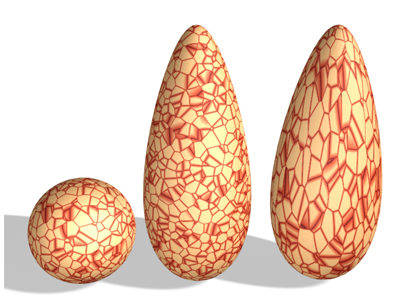
A sphere with a 3D procedural texture is copied, and the copies are stretched.
在对象上使用 XYZ 到 UVW 使 3D 程序纹理能够与表面粘附和拉伸
长宽高
指定 UVW 贴图 Gizmo 的尺寸。贴图图标的默认比例由应用修改器时对象的最大尺寸定义。您可以在 Gizmo 级别为投影设置动画。请注意有关这些微调器的以下事实:
-
尺寸基于 Gizmo 的边界框。
高度尺寸对平面 Gizmo 不可用:它没有深度。同样,Cylindrical、Spherical 和 Shrink Wrap 贴图的尺寸都显示其边界框的尺寸而不是半径。面贴图没有可用的尺寸:几何体上的每个面都包含整个贴图。
-
当您加载在 3ds Max 或更早版本的 3ds Max 中创建的文件时,三个维度设置为 1 或 2,具体取决于地图类型和维度。(这保持了与以前版本中的文件的兼容性,其中 Gizmo 被非均匀缩放以调整其尺寸。)。
尺寸本质上变成了比例因子而不是测量值。您可以通过单击“适合”或“重置”按钮将值重置为尺寸,这将丢失原始的非均匀缩放。
UVW Tile
让您指定 UVW 贴图的尺寸,以平铺图像。这些是浮点值,您可以设置动画以随着时间的推移置换地图的平铺
Flip
围绕给定轴反转图像
Real-World Map Size
启用时,对应用于对象的纹理贴图材质使用真实世界贴图。缩放值由应用材质的“坐标”卷展栏上的“使用真实世界缩放”设置控制。(Real-World Map Size 和 Use Real-World Scale 应该同时关闭或打开。)默认 = off。
启用时,长度、宽度、高度和平铺微调器不可用
Channel group
每个对象最多可以有 99 个不同的 UVW 贴图坐标通道;每个修饰符一个。默认贴图通道(来自对象创建参数中的“生成贴图坐标”切换)始终为通道 1。UVW 贴图修改器可以为任何通道指定坐标。这使您可以同时在同一面上拥有许多不同的坐标集。
注意: UVW 贴图修改器一次仅作用于一个贴图通道。更改频道时, 3ds Max会将当前编辑内容复制到新频道,而不会提醒您。要在不同通道中应用不同的 UVW 贴图,请使用多个修改器( 展开 UVW或 UVW 贴图)。
如果您已经在该通道中进行了其他修改器的编辑,则这些编辑可能会被覆盖。为确保保留您的编辑,请在更改频道之前保存它们,然后根据需要重新加载已保存的编辑。
Map Channel
设置地图通道。UVW 贴图修改器默认为通道 1,因此除非您明确更改为另一个通道,否则贴图以默认方式运行。默认值=1。范围=1 到 99
如果指定不同的通道,请确保对象材质中应使用该贴图的任何贴图也设置为该通道。
您可以在修改器堆栈中使用多个 UVW 贴图修改器,每个修改器控制材质中不同贴图的贴图坐标。
贴图通道设置在3ds Max 的各个地方都可用,如下所示:
- 生成贴图坐标此复选框出现在大多数对象的创建参数中,打开时会分配贴图通道 1。
- UVW 贴图、UVW Xform 和展开 UVW 修改器这些修改器允许您将贴图通道设置为 1 到 99,从而指定修改器使用的 UVW 坐标。修改器堆栈可以同时为任何面传递这些通道。
- 材质编辑器通道分配在材质编辑器的贴图级别的“坐标”卷展栏上指定贴图要使用的通道。显式地图通道选项必须处于活动状态。
- NURBS 曲面对象和子对象让您指定曲面使用的贴图通道。
Vertex Color Channel
通过选择此选项将通道定义为顶点颜色通道。确保将坐标卷展栏中的任何材质贴图也匹配为顶点颜色,或使用指定顶点颜色实用程序。
Alignment group 对齐组
X/Y/Z
选择其中之一以翻转贴图 Gizmo 的对齐方式。每个都指定 Gizmo 的哪个轴与对象的局部 Z 轴对齐。
注意:这些选项与 U/V/W 平铺微调器旁边的翻转复选框不同。对齐选项按钮实际上翻转 Gizmo 方向,而翻转复选框翻转指定地图的方向
Manipulate
xxx
Fit
使 Gizmo 适合对象的范围并将其居中,以便将其锁定到对象的范围。启用“真实世界地图大小”时不可用
Center
移动 Gizmo,使其中心与对象的中心重合
Bitmap Fit
显示标准位图文件浏览器,以便您可以选择图像。启用“真实世界地图大小”时不可用。
对于平面贴图,贴图图标设置为图像的纵横比。对于圆柱贴图,高度(而不是 Gizmo 的半径)被缩放以匹配位图。
==为获得最佳效果,首先使用“适合”按钮匹配对象和 Gizmo 的半径,然后使用“位图适合”。==
Normal Align
在应用修改器的对象表面上单击并拖动。Gizmo 的原点放置在鼠标指向的曲面上;Gizmo 的 XY 平面与面对齐。Gizmo 的 X 轴位于对象的 XY 平面中。
法线对齐尊重平滑组并使用基于面部平滑的插值法线。因此,您可以将贴图图标定向到表面的任何部分,而不是让它“对齐”到面法线
View Align
将贴图 Gizmo 重新定向以面向活动视口。图标的大小不变
Region Fit
激活一种模式,您可以在该模式下在视口中拖动以定义贴图 Gizmo 的区域。Gizmo 的方向不受影响。启用“真实世界地图大小”时不可用
Reset
删除控制 Gizmo 的当前控制器并插入一个使用 Fit 函数初始化的新控制器。Gizmo 的任何动画都将丢失。与所有对齐选项一样,您可以通过单击撤消来取消重置操作。
Acquire
有效地从其他对象复制 UVW 坐标 当您选取要从中获取 UVW 的对象时,会出现一个对话框,提示您获取应该以绝对方式还是相对方式完成。
如果选择“绝对”,则获取的贴图 Gizmo 将准确定位在您选取的贴图 Gizmo 的顶部。如果选择“相对”,则获取的贴图 Gizmo 将定位在选定对象上。
Display group
此设置确定贴图不连续性(也称为接缝)是否以及如何出现在视口中。仅当 Gizmo 子对象层级处于活动状态时才会出现接缝。
**提示:**默认接缝颜色为绿色;要更改它,请转到“自定义”菜单“  自定义用户界面
自定义用户界面  颜色”选项卡,然后从“元素”下拉列表中选择“UVW 贴图”。
颜色”选项卡,然后从“元素”下拉列表中选择“UVW 贴图”。
选项是:
- 显示无接缝贴图边界不会出现在视口中。这是默认选择。
- 细缝显示在视口中以相对细线显示对象表面上的贴图边界。当您放大和缩小视图时,线条粗细保持不变。
- 厚接缝显示在视口中以相对粗线显示对象表面上的贴图边界。放大视图时线条粗细增加,缩小视图时线条粗细减少
###Map Channels
赋予贴图时可以指定贴图通道

可以通过将显式贴图通道分配给位图来控制使用多个位图的材质中每个位图的贴图坐标类型和贴图 Gizmo 的位置。在材质编辑器中,您为每个贴图指定不同的通道编号,然后将多个 UVW 贴图修改器添加到对象的修改器堆栈,每个 UVW 贴图修改器设置为不同的贴图通道。要更改特定位图的贴图类型或 Gizmo 放置,请在修改器堆栈中选择 UVW 贴图修改器之一并更改参数。您可以在“编辑修改器堆栈”对话框中更改 UVW 贴图修改器的名称,以将修改器与位图相关联。
Transforming UVW Map Gizmos
变换 UVW 贴图 Gizmo:
-
在“修改”面板上,选择堆栈显示中的“UVW 贴图”修改器。
-
在堆栈显示中,选择 Gizmo 子对象层级。
Gizmo 变为黄色,边缘为绿色。绿色边缘表示纹理的右边缘。
-
在视口中移动、缩放或旋转 Gizmo,或使用“UVW 贴图”修改器中的“长度”和“宽度”控件。
变换贴图 Gizmo 会移动位图,从而允许您在对象表面上定向和移动贴图。

附加方法
使用操纵器控制宽度、长度和垂直比例:
-
在“修改”面板上,选择堆栈显示中的“UVW 贴图”修改器。
您也可以处于修改器的 Gizmo 级别。
-
在主工具栏上,单击以启用“选择并操作”。
沿 UVW 贴图修改器 Gizmo 的侧面出现绿色边缘和一个绿色小立方体。当您将鼠标移上去,会变成红色。
-
拖动边缘和立方体以调整宽度、长度和垂直比例。
工具提示显示新的宽度或长度值和垂直维度中显示新的平铺值




通过移动 Gizmo 更改地图的位置。
UVW 贴图 Gizmo 将贴图坐标投影到对象上。
- 可以定位、旋转或缩放 Gizmo 以调整对象上的地图坐标
- 可以为 Gizmo 设置动画
如果选择新的贴图类型,Gizmo 转换仍然有效
例如,如果缩放球形贴图 Gizmo,然后切换到平面贴图,则平面贴图 Gizmo 也会缩放。
Gizmo Display for Different Map Types
对于平面、球形、圆柱形和收缩包裹贴图,一条黄色短线表示贴图的顶部。Gizmo 的绿色边缘表示地图的右侧。在球形或圆柱形地图上,绿色边缘是左右边缘相交处的接缝。必须在修改器显示层次结构中选择 Gizmo 才能显示 Gizmo。

用于不同投影类型的 Gizmos,从左到右:平面、圆柱、长方体和球面
Effects of Transforming the UVW Map Gizmo
移动 Gizmo 会更改投影中心并影响所有类型的贴图。旋转 Gizmo 会更改贴图的方向,这会影响所有类型的贴图。均匀缩放不影响球面或收缩包裹贴图。非均匀缩放会影响所有类型的映射
如果缩放 Gizmo 小于几何体,则会创建平铺效果,除非缩放对使用的贴图类型没有影响。基于 Gizmo 大小的平铺是对贴图或 UVW 贴图修改器平铺控件的“材质编辑器坐标”卷展栏中设置的平铺值的补充。

Gizmo 的大小会影响映射应用于对象的方式。
打开手动编辑按钮,下图两个点哪个都行

操纵器显示为 Gizmo 两侧的边缘;通常它们显示为绿色。如果贴图类型和 Gizmo 为 3D,则 Gizmo 顶部也会出现一个绿色立方体。当您将鼠标移到操纵器上时,操纵器通常会变为红色,以表明拖动或单击它会产生效果。此外,还会出现一个工具提示,显示对象名称、参数及其值。

为 Box 贴图调整边缘操纵器

为 Box 贴图调整高度操纵器
这些映射类型没有操纵器:
-
Shrink Wrap
-
Face
-
XYZ 到 UVW
XYZ 到 UVW 选项可让您制作 3D 程序纹理,如 Cellular,跟随对象的动画表面。如果对象拉伸,3D 程序纹理也会拉伸
==注:启用“真实世界贴图大小”时,Gizmo 操纵器仅针对“平面”和“框”贴图类型出现。==
当您使用操纵器调整高度时,Gizmo 保持在长度/宽度平面的中心,因此高度调整会缩放贴图。
平铺控件

如果要重复贴图,请使用 UVW 平铺控件。平铺地图对于墙上的砖块或地板上的瓷砖很有用。无需创建一张大地图,无缝地图可以平铺以显示大面积而没有可见的接缝,从而产生大地图的错觉。
UVW 贴图修改器中的平铺仅影响使用此修改器的对象。在材质编辑器中平铺贴图会影响使用该材质的所有对象的平铺。
==材质和 UVW 贴图平铺相乘==。例如,如果材质编辑器中的贴图在一个轴上的平铺值为 2,而 UVW 贴图修改器在同一轴上的平铺值为 3,则结果为平铺值为 6。
没有映射坐标的对象
如果渲染没有贴图坐标或 UVW 贴图修改器的对象,并且该对象使用具有 2D 位图或使用显式贴图通道的 3D 程序贴图的材质,则会显示缺少贴图坐标警报。警报列出了对象的名称和缺少坐标的 UVW 通道或顶点颜色通道。例如:(UVW 2):Torus01。
映射选择集或分组对象?
您可以将一个 UVW 贴图修改器应用于选择的对象。除非在应用 UVW 贴图修改器之前在修改器卷展栏中启用“使用轴点”选项,否则一个大的贴图 Gizmo 将包含整个选择。如果使用“使用枢轴点”选项,则每个对象都包含在其自己的映射 Gizmo 中。
如果选择中的任何对象的轴心点在“层次 轴”面板中发生了偏移,并且您将“使用轴点”选项与“UVW 贴图”修改器一起使用,则贴图 Gizmo 会以轴点为中心而不是对象中心,并且映射可能很难以您想要的方式定位
使用流程
应用 UVW 贴图修改器:
- 将贴图材质分配给对象。
- 在“修改”面板“
 修改器列表”上,选择“UVW 贴图”。
修改器列表”上,选择“UVW 贴图”。 - 调整映射参数。
默认情况下,UVW 贴图修改器在贴图通道 1 上使用平面贴图。您可以更改贴图类型和贴图通道以满足您的需要。有七种类型的贴图坐标、九十九个贴图通道、平铺控件以及用于在 UVW 贴图修改器中调整贴图 Gizmo 的大小和方向的控件。

注:如果 UVW 贴图修改器应用于多个对象,则 UVW 贴图 Gizmo 由选择定义,并且生成的贴图会应用于所有对象。
要在同一对象中使用多个 UVW 通道:
-
将贴图通道 1 分配给一个对象。您可以通过在任何图元的“参数”卷展栏中打开“生成贴图坐标”,或通过指定一个 UVW 贴图修改器并选择通道 1 来实现。
默认情况下,生成贴图坐标使用贴图通道 1。
-
指定一个 UVW 贴图修改器(或第二个,如果您使用第一个来指定通道 1)。为此修改器选择通道 2。
现在,两个坐标通道都已分配给几何体。下一步是分配使用两个通道的贴图材质。
-
创建具有两个贴图的材质。您可以使用合成贴图或具有两个贴图的混合材质来执行此操作,或者您可以将一个贴图指定给漫反射,将另一个贴图指定给凹凸。或许查看效果的最简单方法是合成两张贴图,第二张贴图包含一个 Alpha 通道。
-
转到其中一张贴图的级别,然后在“贴图”列表中选择“显式贴图通道 2”。
默认情况下,另一张地图已分配通道 1。
-
将贴图材质指定给对象。
您可以使用“材质编辑器”中的“在视口中显示贴图”控件在视口中查看贴图之间进行切换。如果指定了两个 UVW 贴图修改器,则可以调整通道 2 的贴图而不更改通道 1 的贴图。渲染场景以查看效果。
Unwrap UVW Modifier
“UVW 展开”修改器用于将贴图(纹理)坐标指定给对象和子对象选择,并手动或通过各种工具来编辑这些坐标。还可以使用它来展开和编辑对象上已有的 UVW 坐标。可以使用手动方法和多种程序方法的任意组合来调整贴图,使其适合网格、面片、多边形、HSDS 和 NURBS 模型。
可以将 UVW 展开作为独立的 UVW 贴图工具和纹理坐标编辑器,或与UVW 贴图修改器结合使用。==在后一种情况下,您通常这样做是为了使用 Unwrap UVW 中不可用的贴图方法,例如 Shrink Wrap==。您可以通过打开“自动关键点”按钮并在不同帧处转换坐标来为 UVW 坐标设置动画。
使用“Unwrap UVW ”时,通常将对象的纹理坐标分解为更小的组,称为簇。可以在基本纹理贴图的不同区域中精确地定位簇,从而实现最佳的贴图精度
每个簇包含一个称为贴图接缝的轮廓,该轮廓在视口中叠加在对象上

独立贴图器与 UVW 坐标编辑器
可以通过先进行子对象多边形选择,然后添加“UVW 贴图”修改器来创建一个大的修改器堆栈,以指定贴图类型,然而,可以使用“UVW 展开”修改器一举两得。仅需要在“UVW 展开”修改器之内,就可以选择子对象顶点、边、多边形或面片,将子对象选择存储为命名选择,使用平面和其他方法对其进行贴图,然后编辑每个子对象选择的 UVW 坐标。例如,要使用三幅平面贴图来为角色面部贴图,可以先创建面部前面和侧面的三幅子对象选择,然后单独为选择进行平面贴图,接着对每个选择编辑 UVW 坐标,这些都可以在“展开 UVW”修改器内完成


Pack UVs,紧缩UV

-
(落下)
设置打包方式:递归打包(默认选项) 高效打包集群,但比线性方法慢。线性打包使用线性方法来布置集群。这种方法速度快但效率不高,而且往往会留下未使用的 UV 空间。
-
填充
集群之间的空间量。为获得最佳效果,请使用较小的值。在大多数情况下,默认值效果很好。
-
归一化集群
启用后,缩放最终布局以适应标准纹理坐标空间(0.0 到 1.0),在编辑器中由深蓝色粗轮廓指示。禁用时,簇的最终大小使用对象空间,并且可以大于编辑器映射区域。为获得最佳效果,请保持此设置开启。
-
旋转集群
控制包装是否旋转集群以最小化其边界框的大小。例如,旋转 45 度的矩形的边界框比旋转 90 度的矩形占据更多的面积。注意:在某些情况下,即使“旋转簇”关闭,Pack 也可以将簇旋转 90 度。
-
填孔
启用时,将较小的簇放置在较大簇之间的间隙中,以最好地利用可用的映射空间。
-
重新调整集群
启用时,打包会缩放单个簇,以便纹理元素大小一致。或者,当存在具有非默认 Rescale Priority 值的组时 ,使用指定的缩放因子。****
现有 UVW 坐标发生了什么
当应用“展开 UVW”修改器时,它会在修改器中存储对象当前的贴图坐标。如果对象没有贴图坐标,那么修改器会通过应用平面贴图创建新的贴图坐标。如果堆栈中的传入数据是面级或多边形级的子对象选择,那么只有选定多边形的 UVW 会进入修改器。
当计算修改器时,它的 UVW 会重新指定到管道下面的对象上。所以如果更改了 UVW 上游,那么这些更改不会经过“展开 UVW”修改器。如果“展开”修改器操作于选择的多边形上,那么对未选择的多边形所做的上游更改将仍能流过“展开”修改器
==不是很明白==这一块
冻结纹理
尽管不是其主要目的,但您可以使用“展开 UVW”修改器来冻结 UVW。在为变形设置动画之后,可以应用贴图,然后将贴图粘在对象上

快速平面贴图
请执行以下操作:
-
可在“UVW 展开”修改器的“编辑 UV”卷展栏中找到“快速平面贴图”控件。
-
将“展开 UVW”应用于对象。
-
转至“多边形”子对象层级。
-
确保“显示快速平面贴图”处于启用状态。
-
选择要进行贴图的多边形。
“快速平面贴图”Gizmo 将显示为一个叠合在多边形选择上的黄色线框矩形,显示默认的“平均法线”贴图。尽管默认显示 X 按钮,但默认设置是“平均法线”。

在选定多边形上叠加“快速平面贴图”Gizmo
-
要使用不同方向进行贴图,请从弹出按钮中选择“X”、“Y”或“Z”。
-
若要应用贴图,请单击“快速平面贴图”。要对其他多边形进行贴图,请从步骤 3 继续操作。

UV编辑器
UV 编辑器的中心(也称为“编辑 UVW”对话框)是一个窗口,其中显示纹理坐标,==以顶点、边和多边形描绘,统称为子对象==。默认情况下,这些与贴图对象的几何体相匹配;==通过编辑坐标,可以更改它们相对于对象网格的位置。这样您可以微调纹理贴图与模型的“拟合”。==
- 选择对象。 > “修改”面板 > “修改器列表” > “对象空间修改器” > “UVW 展开” > “打开 UV 编辑器”按钮(在“编辑 UV”卷展栏上)
视图窗口显示栅格上叠加的贴图的 2D 图像空间中的 UVW。与显示在图像空间中一样,较粗的栅格线显示纹理贴图的边界;矩形左下角显示坐标 (0,0),右上角显示坐标 (1,1)。

“编辑 UVW”对话框的状态,包括按钮和选定选项被存储并供您下次打开“编辑”对话框时重新调用。
注: 在“UV 编辑器”中,可以编辑面片对象纹理坐标以及网格坐标。在编辑面片对象时,也可以编辑顶点控制柄。另外,可以编辑手动内部控制柄。不过,在应用“展开 UVW”修改器 之前,必须启用手动内部控制柄。为此,应在“面片”子对象层级选择一个或多个面片,右键单击选定面片,然后从四元菜单
工具 1 象限选择“手动内部”。手动内部控制柄在编辑器窗口中显示为孤立顶点。
注: 某些建模操作可以保留编辑器窗口中显示的未使用(孤立的)贴图顶点,但不能用于贴图。如果模型是“可编辑多边形”或“编辑多边形”对象,可以在“顶点”子对象层级使用“移除未使用的贴图顶点”按钮自动删除这些顶点。
提示: 编辑器能够显示所选中子对象的数量。该选项可作为“展开 UVW”快捷键,与“显示子对象计数器”一样。
界面
除包含窗口以外,编辑器界面还包含一个菜单栏、三个工具栏(上方一个,下方两个),以及右侧的几个卷展栏。

编辑器中的大多数工具都适用于选定的子对象。要选择 UVW 子对象,请使用与在视口中使用网格子对象时相同的方法和工具。当拖动一个区域来选择多个子对象时,仅可使用矩形区域,但是该方法支持活动的“窗口/交叉”选择开关设置。
菜单栏
通过菜单栏可以访问多种“编辑 UVW”功能。请参见“编辑 UVW”对话框菜单栏。
工具栏和卷展栏
通过编辑器工具栏和卷展栏,可以方便地访问用于处理纹理坐标时的常用工具。
- “编辑 UVW”对话框卷展栏
- “编辑 UVW”对话框工具栏
编辑UVW窗口
使用“编辑 UVW”窗口可以编辑 UVW 子对象以调整模型上的贴图。==例如,纹理贴图可包含车的侧视图、俯视图和正视图==。首先在“多边形”子对象层级对模型的上面、侧面和前面进行平面贴图,可调整每个选择的纹理坐标以将纹理贴图的不同部分与汽车上的对应区域相适配。
要编辑 UVW 顶点,首先选择变换工具和子对象模式,并进行选择,然后在窗口中单击和拖动以变换选择。
注: 如何在“编辑 UVW”窗口中进行缩放和平移取决于处于活动状态的交互模式(3ds Max 或 Maya)。

-
四元菜单
在窗口中右键单击可显示四元菜单,使用该菜单可以访问所有变换工具以及多个编辑器命令。

在ploygon层级创建了一个命名选择来记录改变,可忽略此步骤


