https://help.autodesk.com/videos/Q1b2FvbTp9l1yRR2dEoqotfRUoQVm_tP/video.webm
选择两个角顶点,然后单击  (锁定选定对象)。然后选择默认锁定,并单击“取消固定选定对象”。
(锁定选定对象)。然后选择默认锁定,并单击“取消固定选定对象”。
剥模式会持续作用于剥开,每次移动顶点,都会做 剥 的行为
有时候,在进行剥操作时,您可能希望对簇进行部分地细分,例如将从颈部后面到头顶部的头部纹理进行细分。我们将在后面的几个步骤中模拟此操作。
-
从簇轮廓开始,在一条线上选择多个边。
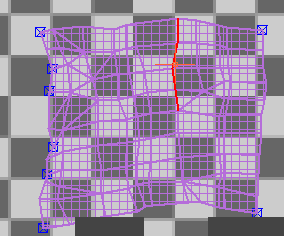
-
在“炸开”卷展栏上,单击
 (断开)。
(断开)。这些边将会分离,被“剥模式”的拉伸效果拉开。
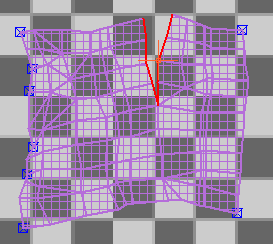
-
下面是在“剥模式”中可能要使用的一些其他工具:
-
要创建新簇,请选择一些连续的多边形,然后单击
 (重置剥)。此操作将剥离用作群集的选择项,然后应用“快速剥”。
(重置剥)。此操作将剥离用作群集的选择项,然后应用“快速剥”。
-
若要移除顶点的锁定,请选择顶点,然后单击“取消固定选定对象”。有关与锁定相关的其他工具的信息,请参见“锁定”组。
-
扩大减小选择按钮

“剥”卷展栏
通过“剥”工具可以实现展开纹理坐标的 LSCM(最小二乘法共形贴图)方法,以轻松直观地展平复杂的曲面。此卷展栏还包括与“剥”功能的“锁定”相关的工具。使用“剥”功能时,当其余顶点移动时,锁定顶点始终固定不动。
最初只有在“多边形”子对象层级处于活动状态且已选择纹理多边形时,“剥”工具才可用。所选的剥操作仅适用于这些选定的多边形。但是,当“剥模式”处于活动状态时,“剥模式”按钮将保持活动状态和可用状态(无论激活哪个子对象层级)。在使用“剥模式”时可以选择不同的子对象,但是,只有属于在第一次激活“剥模式”时选定的多边形的纹理坐标会受限于剥操作。要剥不同的多边形,请禁用“剥模式”,进行不同的选择,然后重新激活“剥模式”。
要获得“剥”工具使用方法的简单演示,请参见此步骤。
提示: 为获得最佳结果,使用“剥”工具前,请先使用 “接缝”工具指定纹理坐标轮廓。
注: 在“UVW 展开”修改器主界面(“修改”面板)的 “剥”卷展栏上也可以找到“剥”工具。
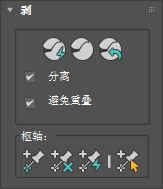
-
分离
启用时,使用“快速剥”或“剥模式”(请参见下文)会自动将选定多边形与其余的纹理坐标分离开来。禁用时,已剥的多边形仍将附着到其他纹理坐标。默认设置为启用。
-
 快速剥
快速剥在属于选定纹理多边形的所有顶点(锁定顶点除外)上执行“最佳猜测”剥操作。要执行此操作,“快速剥”会基于顶点的平均位置来均匀分布顶点,同时尝试保持现有多边形图形。当“分离”处于启用状态(请参见上文)时,“快速剥”也会将已剥群集从其他纹理坐标中分离开来。“快速剥”适用于简单的纹理贴图应用,但要更好地进行控制,应改用“剥模式”(请参见下文)。提示: 在某些情况下,重复应用“快速剥”可以改进效果。
-
 剥模式
剥模式应用“快速剥”(请参见上文),然后保持活动状态,以便交互调整纹理坐标的布局。可以通过在“编辑 UVW”对话框窗口中拖动子对象来完成此操作,这样会在任何锁定顶点周围均匀地重新分布簇中的所有顶点。要退出“剥模式”,请再次单击此按钮。当“剥模式”处于活动状态时,已剥多边形会使用独特的着色,让您更轻松地查看正在剥的纹理坐标部分。默认情况下,颜色是紫色;要调整颜色,请更改“剥颜色”设置。激活“剥模式”将自动切换到“顶点”子对象层级,但可以在任何子对象层级使用“剥模式”。当“分离”处于启用状态(请参见上文)时,“剥模式”也会将已剥群集从其他纹理坐标分离开来。当“剥模式”处于活动状态时,可以使用“编辑接缝”和“点对点接缝”工具创建接缝,这些接缝将在您移动时自动“剥”离。或者,也可以在编辑器中选择一些边,并使用“断开”工具拆分这些边并自动重剥该簇。在“自动锁定移动的顶点”处于启用状态(默认设置)时,在“剥模式”中移动子对象时将锁定属于该子对象的所有子对象。
-
 重置剥
重置剥合并多边形选择的现有贴图接缝,将“剥”接缝转换为新的贴图接缝,然后对生成的群集执行“剥”操作。选择内容的边界将与其他群集分离开来,成为新的贴图接缝。使用“重置剥”可以重新连接先前已贴图几何体上的贴图接缝,或者将选择内容快速断开并执行“剥”操作。
“锁定”组
如果锁定某个顶点,当您在“剥模式”中移动其他顶点时,该顶点将始终保持在原位(请参见上文)。默认情况下,已启用“自动锁定移动的顶点”,以便在“剥模式”处于活动状态时移动子对象后随即锁定其顶点。
锁定的顶点以小型的蓝色方形轮廓直观地表示。
注: 可以移动锁定的顶点;这不会影响顶点的锁定状态。
-
 锁定选定对象
锁定选定对象锁定所有选定顶点。仅在“顶点”级别上适用。
-
 取消固定选定对象
取消固定选定对象解除锁定选定的锁定顶点的位置,使其可以在“剥模式”过程中移动。仅在“顶点”级别上适用。注: 至少有两个顶点必须始终固定在“剥模式”。如果群集仅包含两个锁定的顶点,您必须先锁定其他顶点,然后才可以将它们解锁。
-
 自动锁定移动的顶点
自动锁定移动的顶点如果启用此选项,则随后在“剥模式”处于活动状态的情况下移动子对象或簇时,其顶点锁定不动。如果此选项处于禁用状态,则在“剥模式”中只能移动锁定的顶点。
-
 选择锁定顶点
选择锁定顶点启用时,只能选择锁定的顶点。在此模式下无法执行其他操作。此模式的一个用法是,在此模式下选择顶点后应用“取消固定选定对象”。仅在“顶点”级别上适用。
“接缝”组
可以使用接缝为剥贴图(请参见上文)、毛皮贴图以及样条线贴图(使用手动接缝时)指定簇轮廓。毛皮接缝为蓝色,而绿色的贴图接缝指示簇边界。
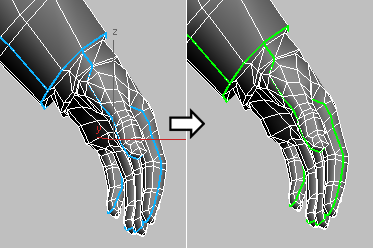
在执行剥操作后,毛皮接缝(左)将转换为“贴图”接缝(右)。
待解决的问题
导致流程缓慢的原因很多,这里有几个制作中的体会
- 环境尺寸设置
- 版本控制
- 模型库
